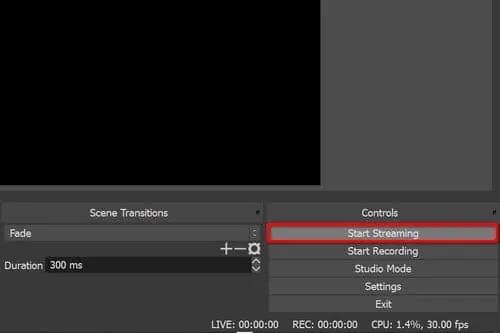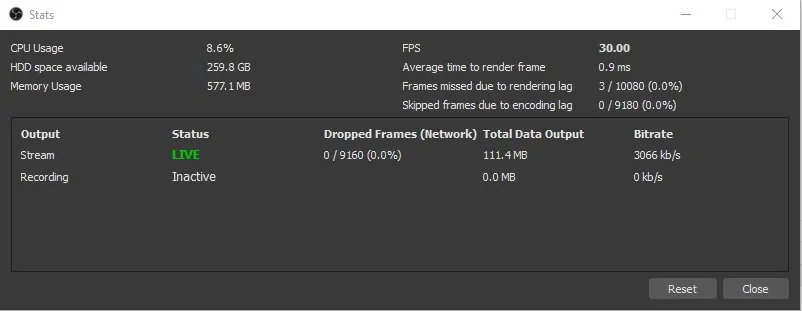Transmitir jogos em uma plataforma online como twitch e youtube é popular hoje em dia, ou você transmite por diversão, para seus amigos ou queria construir um grande público, mas a questão é: você pode transmitir no twitch usando seu notebook? Neste artigo, vamos guiá-lo através do processo de como fazer stream no twitch de um laptop, o processo é tão fácil quanto ABC! ]
Se você deseja iniciar o streaming, então você está no lugar certo, não há necessidade de ir a nenhum lugar porque nós te ajudamos, agora vamos mergulhar no fascinante mundo do streaming usando seu laptop. Para começar, você precisa seguir estas 7 etapas que iremos definir à medida que prosseguirmos:
Requisitos Do Sistema
Para fazer streaming no Twitch usando seu laptop, você precisa atender aos requisitos mínimos definidos pelo Twitch ou pode consultar nossa análise sobre os melhores laptops para streaming para ter uma ideia!
Os requisitos mínimos estão listados abaixo:
- CPU: Intel Core i5-4670 ou equivalente AMD
- Memória: 8 GB DDR3 SDRAM
- SO: Windows 7 Home Premium
Mas, claro, você pode otimizar seu laptop para aumentar a qualidade de streaming. Veja como fazer isso:
- Feche todos os aplicativos desnecessários em execução.
- Exclua programas que você nunca usa.
- Limite a quantidade de programas executados na inicialização.
- Limpe seu disco rígido.
- Execute menos programas ao mesmo tempo.
- Desligue os efeitos visuais.
- Reinicie regularmente.
- Altere o tamanho da memória virtual.
Configurando Conta Twitch
Coisas que você precisa fazer para começar a fazer streaming no Twitch usando seu laptop. Se você já tem a configuração de streaming, então você está bem, também se quiser se envolver seriamente em streaming, você precisará de alguns gadgets para acompanhar sua jornada de streaming .
Siga estas etapas para iniciar o streaming no Twitch:
Inscreva-Se No Twitch
Se você ainda não tem uma conta no Twitch, este é um bom lugar para começar. Vá para a página de inscrição da conta, onde você pode se inscrever com um nome de usuário e senha ou vincular-se à sua conta do Facebook para simplificar e acelerar o processo.
Se você optar pelo primeiro método, receberá um e-mail contendo um link no qual você precisa clicar para confirmar sua conta antes de continuar.
Se você é novo no Twitch, reserve um tempo para dar uma olhada e se familiarizar com o layout do site e como ele funciona.
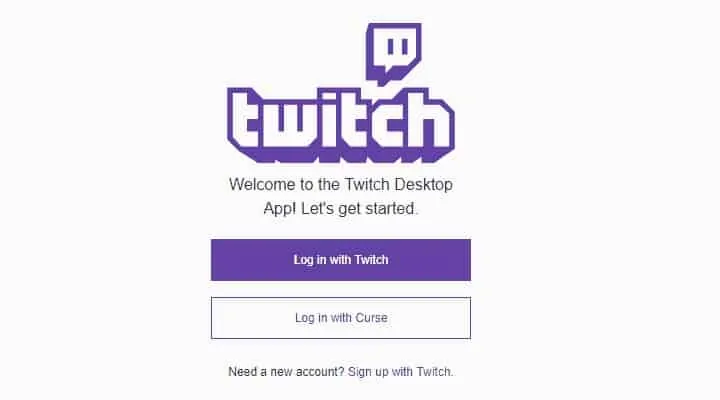
Obtenha Uma Chave De Transmissão
Para transmitir no Twitch, você precisa saber sua chave de transmissão exclusiva. Isso pode ser encontrado em seu painel.
Depois de criar e / ou fazer login em sua conta, clique em seu nome de usuário no canto superior direito da página e selecione Painel no menu. No Painel, vá para a seção Configurações e clique no link 'Chave de transmissão'. Clique no botão 'Mostrar chave' seguido de 'Compreendo'.
Você pode copiar o código em um arquivo local para referência ou lembrar para onde precisa ir no Twitch quando precisar dele mais tarde.
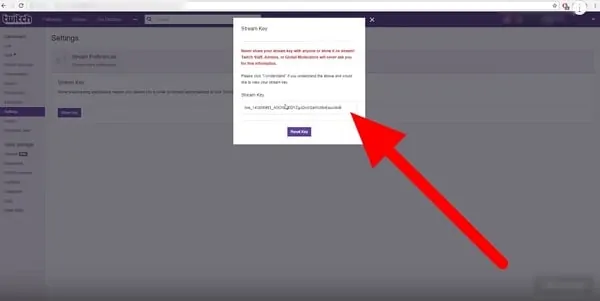
Baixe OBS Studio
A próxima coisa de que você precisa - além do seu jogo favorito, é claro - é OBS Studio . Pegue este programa gratuito e instale-o; está disponível para Windows e macOS, portanto, você pode usá-lo para transmitir jogos de diferentes plataformas.
Não há configurações complicadas para configurar, basta selecionar a webcam no menu suspenso “dispositivos”.
Com a instalação concluída, inicie o programa e você estará pronto para começar.
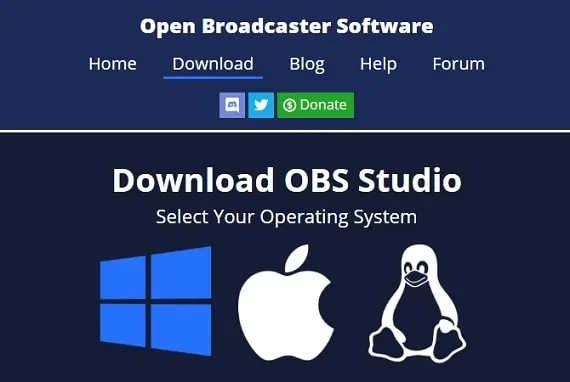
Insira Sua Chave De Transmissão
Se a oferta de usar o assistente de configuração automática aparecer no OBS Studio, clique em 'Não' seguido de 'OK'.
Clique no botão 'Configurações' no lado inferior direito da janela do programa e, em seguida, clique no ícone Stream no painel esquerdo.
À direita, certifique-se de que 'Serviços de streaming' esteja selecionado no menu Tipo de fluxo e que Twitch esteja selecionado no menu Serviço. Abaixo disso, cole sua chave de fluxo Twitch no campo Chave de fluxo e clique em 'OK'.
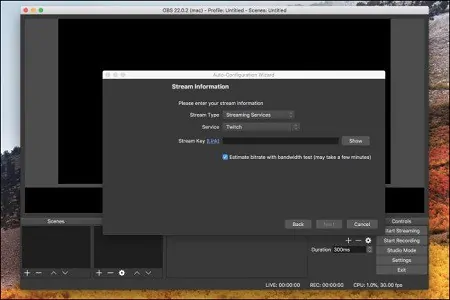
Configure O Modo De Captura De Jogo
Agora você precisa iniciar o jogo que deseja transmitir. Coloque-o em funcionamento e volte à janela do programa OBS Studio.
No painel Fonte na parte inferior da janela do programa, clique no botão '+' e selecione 'Captura do jogo' no menu que aparece.
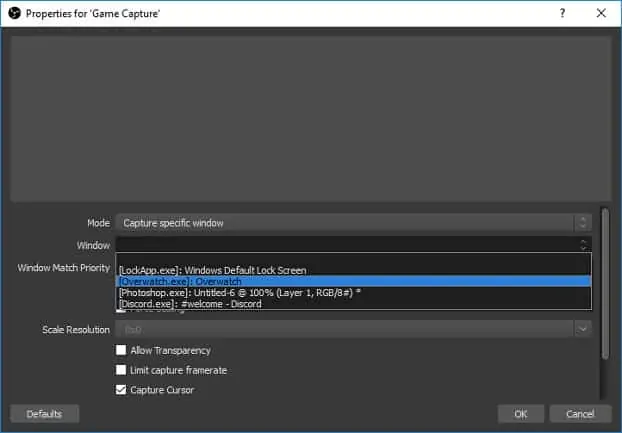
Configurar Áudio
Na janela principal do programa OBS Studio, você notará que provavelmente há mais de uma fonte de áudio listada no conjunto Mixer. Com toda a probabilidade, você desejará apenas transmitir áudio de uma fonte - o próprio jogo - embora este não seja necessariamente o caso.
Para transmitir o áudio do jogo, você só precisa ter o 'Áudio da área de trabalho' habilitado. Se você vir qualquer outra coisa (como MicAux, por exemplo), clique no ícone de alto-falante correspondente para silenciar o som.
Se você deseja transmitir ambos - para fins de narração, por exemplo - você pode ajustar os níveis de volume para garantir a clareza.
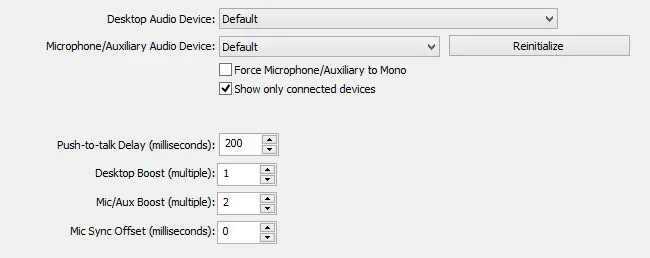
Comece A Transmitir
.. diminua a qualidade do seu stream se você começar a ter problemas de desempenho, mas por enquanto, apenas inicie um stream para ver como vai ...
Depois de definir todas as configurações de sua preferência, você está pronto para iniciar o streaming. Dependendo da potência do seu computador, você pode precisar visitar a seção Vídeo das Configurações e diminuir a qualidade do seu stream se você começar a ter problemas de desempenho, mas por enquanto, apenas inicie um stream para ver como vai.
Clique no botão 'Iniciar transmissão' no lado direito da janela do programa OBS Studio. Você pode interrompê-lo a qualquer momento clicando em 'Parar streaming'.
Você pode monitorar a taxa de quadros, o número de quadros perdidos, o uso da CPU e o uso da largura de banda na barra de status na parte inferior da janela.
Você pode monitorar a taxa de quadros, o número de quadros perdidos, o uso da CPU e o uso da largura de banda na barra de status na parte inferior da janela.
Se você começar a se sentir um pouco mais aventureiro no OBS Studio, você pode adicionar mais cenas e fontes (como vídeos pré-gravados ou outros jogos que você está executando ao mesmo tempo), e então usar o botão Studio Mode cortado entre eles. Experimente e veja o que funciona para você.
ConclusãoTransmitir em twitch usando seu laptop é viável, mas você precisa considerar as especificações do seu laptop para garantir um fluxo de qualidade. Já falamos sobre isso e cabe a você decidir se seu laptop pode enfrentar o desafio ou se você precisa comprar um novo, verifique nosso “melhor laptop para jogos” para referência sobre qual laptop comprar para jogos que poderia definitivamente ser suficiente para transmitir no Twitch.