Seu laptop depende de sua memória de acesso aleatório (RAM) para executar seus programas e acessar seus arquivos adequadamente. Você pode notar que o seu computador fica lento ao longo do tempo devido ao excesso de informações carregadas na RAM. Se você está procurando uma solução rápida para o seu laptop lento, você veio ao lugar certo.
Como Limpar A Memória RAM Do Windows 10 [Passo A Passo]
1. Exclua Arquivos Desnecessários De Seu Computador
As pastas “Temp” e “Prefetch” em seu laptop contêm alguns arquivos desnecessários que reduzem o desempenho do computador, ocupando memória e espaço de armazenamento. Ao limpar essas pastas, seu laptop funcionará com mais eficiência graças ao menor uso de memória.
É sempre uma boa prática excluir regularmente todos os arquivos contidos nessas pastas - não se preocupe, é perfeitamente seguro excluir esses arquivos e excluí-los não atrapalhará o seu computador.
Etapa 1: comece clicando no menu Iniciar, digite Executar e pressione Enter ou clique no resultado da pesquisa para o aplicativo Executar
![Como limpar a memória do laptop (RAM) [passo a passo] 2 SS_1Step1](https://www.netbooknews.com/wp-content/uploads/2019/05/SS_1Step1.webp)
Etapa 2 : Digite% temp% no campo de texto dentro do programa Executar e pressione Enter ou clique em OK. Você deve ver uma janela mostrando a pasta com o caminho “Nome do seu PC> AppData> Local> Temp”.
![Como limpar a memória do laptop (RAM) [passo a passo] 3 SS_1Step2](https://www.netbooknews.com/wp-content/uploads/2019/05/SS_1Step2-3.webp)
Etapa 3: Selecione todos os arquivos contidos nesta pasta pressionando Ctrl + A ou arrastando o cursor por todos os arquivos.
Etapa 4: Depois de selecionar todos os arquivos nesta pasta, clique com o botão direito em qualquer área destacada e clique em Excluir. Em seguida, clique em Sim ao ver um prompt perguntando se você deseja mover os arquivos para a Lixeira.
![Como limpar a memória do laptop (RAM) [passo a passo] 5 SS_1Step4](https://www.netbooknews.com/wp-content/uploads/2019/05/SS_1Step4.webp)
Etapa 5: Clique no menu Iniciar novamente e digite Executar. Pressione Enter ou clique no resultado da pesquisa para o aplicativo Executar.
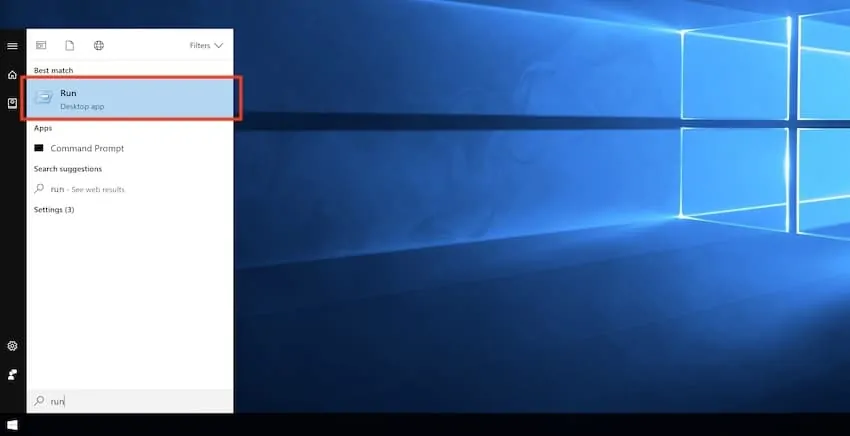
Etapa 6: na janela Executar, digite prefetch no campo de texto e pressione Enter ou clique em OK. Você deve ver uma janela mostrando a pasta com o caminho “Computador> Nome da sua unidade de disco primária (C :)> Windows> Pré-busca”
![Como limpar a memória do laptop (RAM) [passo a passo] 7 SS_1Step6](https://www.netbooknews.com/wp-content/uploads/2019/05/SS_1Step6.webp)
Etapa 7: Assim como nas etapas anteriores, selecione todos os arquivos contidos nesta pasta pressionando Ctrl + A ou arrastando o cursor por todos os arquivos.
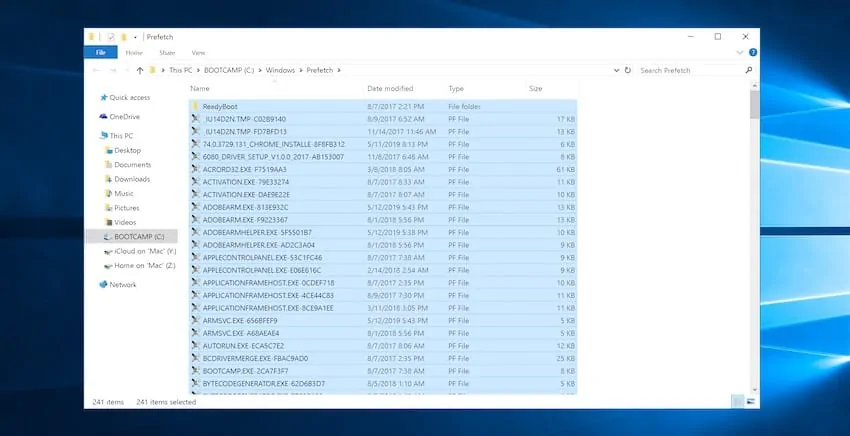
Etapa 8: clique com o botão direito em qualquer área destacada e clique em Excluir. Em seguida, clique em Sim ao ver um prompt perguntando se você deseja mover os arquivos para a Lixeira.
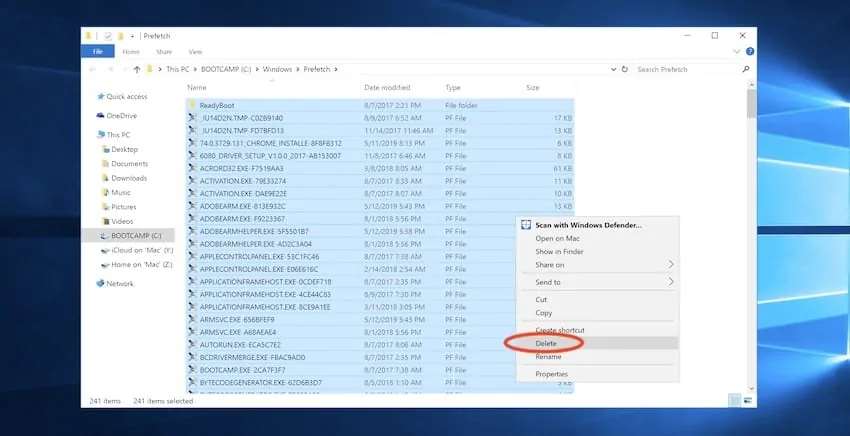
Etapa 9: feche todas as janelas abertas e reinicie o computador
2. Altere Alguns Valores No Registro Do Windows
Os usuários de PC avançados atestarão o fato de que ajustar cuidadosamente o Registro do Windows colhe os benefícios de um laptop de melhor desempenho, com inicialização geralmente mais rápida e tempos de resposta como resultado.
Modificar valores de registro no Registro do Windows geralmente é reservado para usuários avançados, pois colocar certos valores incorretamente pode corromper o sistema e pode até mesmo impedir que o computador inicialize.
No entanto, com o objetivo de aumentar o desempenho do seu computador por meio da otimização do uso da memória, ajustar um pouco o registro resultará em um desempenho melhor.
Observe que esta é uma operação única - você não precisará realizar esta tarefa específica novamente no futuro.
Etapa 1: Comece clicando no Menu Iniciar, digite “regedit” (sem as aspas) e pressione Enter ou clique no resultado. Você deverá ver o programa Editor do Registro em execução.
![Como limpar a memória do laptop (RAM) [passo a passo] 10 SS_2Step1](https://www.netbooknews.com/wp-content/uploads/2019/05/SS_2Step1-4.webp)
Etapa 2: No lado esquerdo do Registro do Windows, localize uma entrada chamada HKEY_LOCAL_MACHINE e clique na seta suspensa ao lado dela.
Etapa 3: localize uma entrada chamada SISTEMA e clique na seta suspensa ao lado dela.
![Como limpar a memória do laptop (RAM) [passo a passo] 12 SS_2Step3](https://www.netbooknews.com/wp-content/uploads/2019/05/SS_2Step3-4.webp)
Etapa 4: localize uma entrada chamada ControlSet001 e clique na seta suspensa ao lado dela.
![Como limpar a memória do laptop (RAM) [passo a passo] 13 SS_2Step4](https://www.netbooknews.com/wp-content/uploads/2019/05/SS_2Step4-2.webp)
Etapa 5: localize uma entrada chamada Serviços e clique na seta suspensa ao lado dela.
![Como limpar a memória do laptop (RAM) [passo a passo] 14 SS_2Step5](https://www.netbooknews.com/wp-content/uploads/2019/05/SS_2Step5.webp)
Etapa 6: Localize uma entrada chamada NDU. Você deve ver algumas opções no painel do lado direito.
![Como limpar a memória do laptop (RAM) [passo a passo] 15 SS_2Step6](https://www.netbooknews.com/wp-content/uploads/2019/05/SS_2Step6.webp)
Etapa 7: Na lista de opções listadas em NDU, encontre o item denominado “Iniciar” na coluna Nome, clique com o botão direito e selecione Modificar.
![Como limpar a memória do laptop (RAM) [passo a passo] 16 SS_2Step7](https://www.netbooknews.com/wp-content/uploads/2019/05/SS_2Step7.webp)
Etapa 8: Agora você deve ver uma pequena janela pop-up denominada “Editar valor DWORD (32 bits)”. Nesta janela, substitua os dados do valor por 4 (os dados do valor padrão são 2) e clique em OK ou pressione Enter.
![Como limpar a memória do laptop (RAM) [passo a passo] 17 SS_2Step8](https://www.netbooknews.com/wp-content/uploads/2019/05/SS_2Step8.webp)
Etapa 9: Feche o programa Editor do Registro e reinicie o computador.

